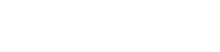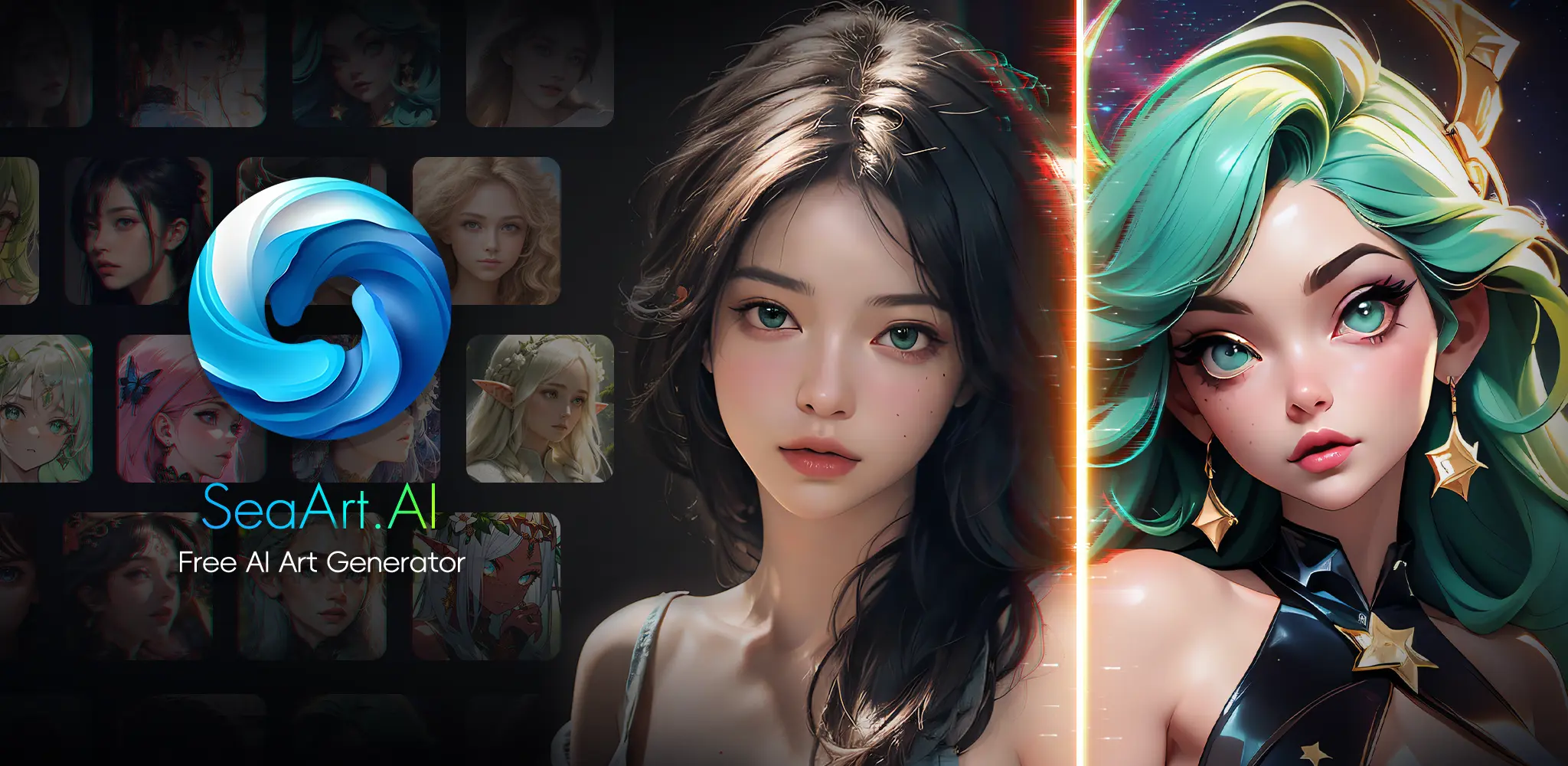
How to Create Consistent 3D Character Animation Using Canva AI
Creating consistent 3D character animations has never been easier, thanks to Canva AI's latest update. The new image-to-video feature allows users to transform AI-generated images into seamless animations with consistent character designs.

This guide will walk you through using Canva's innovative tools to create high-quality 3D character animations efficiently, ensuring that your characters maintain consistency across different scenes. Whether you're new to Canva or an experienced user, this tutorial will help you leverage Canva AI to bring your animated projects to life.
Getting Started with Canva AI's Image-to-Video Feature
To create consistent 3D character animations, you'll first need to access Canva's Magic Studio. This toolset includes the new image-to-video feature, which is a game-changer for anyone looking to animate characters without losing consistency.
Step 1: Accessing Canva Magic Studio
Start by visiting Canva and signing in. If you haven't already, you can take advantage of the Canva Pro trial to unlock more advanced features. Navigate to the Magic Studio and activate the text-to-image function within the Magic Media tool. This will enable you to generate the base images for your 3D characters.
Step 2: Creating Consistent 3D Characters
Once you've activated the text-to-image function, it's time to generate your characters. Begin by writing a detailed prompt that includes fixed keywords to describe your character's identity, appearance, and desired visual style. For example, specify that the character should resemble a "3D Pixar Animation" style. Consistency is key, so only modify keywords related to the character's emotions, actions, or background when creating new scenes.
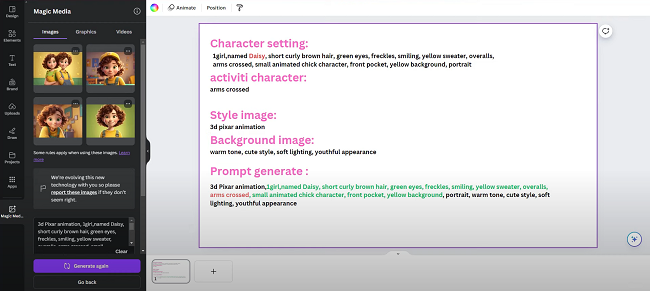
Step 3: Converting Images to Video
After generating the images, select the ones you want to animate. Canva's new image-to-video feature makes this process straightforward. Simply click on the image you wish to animate, then select the “Generate Video” option from the menu. Canva AI will convert your image into a video, creating a smooth animation that maintains character consistency.
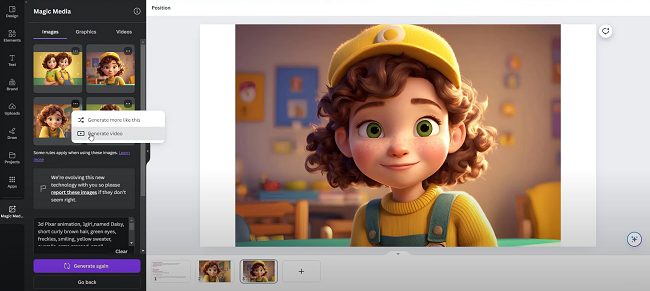
Tips for Optimizing Your 3D Character Animations
To ensure the best results, here are some tips to keep in mind while using Canva AI's image-to-video feature:
1. Use High-Quality Prompts
The quality of your animation largely depends on the prompts you use. Be as detailed as possible when describing your character's appearance and actions.
2. Focus on Consistency
When generating images for animation, consistency is critical. Ensure that the core elements of your character's design remain unchanged across different scenes to maintain a cohesive look.
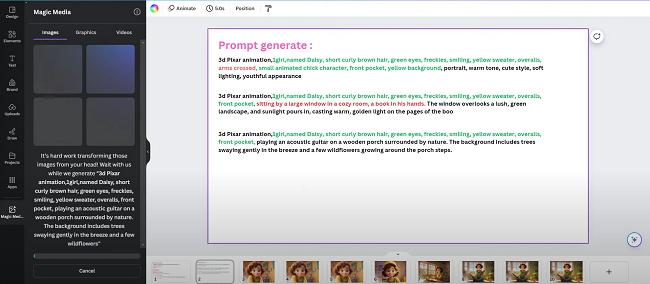
3. Experiment with Backgrounds
While keeping your character consistent, feel free to experiment with different backgrounds and contexts. This can add variety to your animations without compromising character integrity.
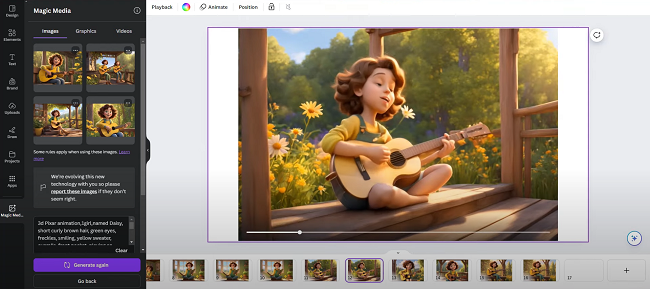
Conclusion
Canva AI's image-to-video feature is a significant advancement in 3D character animation. It simplifies the process of creating consistent and visually appealing animations, making it accessible to both beginners and experienced creators. By following the steps outlined in this guide, you'll be able to create professional-quality 3D character animations with ease.